Destaques
Bateu arrependimento? Saiba como fazer o downgrade do Android no Samsung Galaxy S10/S10+/S10e
- Gerar link
- X
- Outros aplicativos
Olá pessoal! Pois é, a promessa se concretizou há alguns meses quando a linha Galaxy S10 começou a receber o Android 12 juntamente com a OneUI 4.0, trazendo uma série de melhorias e novidades da nova versão (você pode conferir a lista completa aqui). Porém, pode ser que isso não tenha sido motivo suficiente para permanecer nessa versão, como foi o meu caso com o Samsung Galaxy S10e, o qual após alguns meses de uso notei uma queda perceptível no desempenho geral e no consumo de bateria. Por isso eu gostaria de mostrar a vocês como é possível retornar ao Android 11 de uma forma bem simples e rápida. Vamos lá?
Primeiro passo
Faça o download da ferramenta Samsung Odin, em seguida faça o download do firmware do Android 11 que seja adequado para o seu aparelho. Para saber qual firmware é o correto, é necessário identificar qual é a versão do binário do seu aparelho.
Para identificar a versão dos binários é muito simples. Basta acessar Configurações/Sobre o telefone/Informações do software e finalmente Versão de banda de base. Esse código informa qual é a versão dos bináros da seguinte forma:
Vamos tomar como exemplo o meu aparelho. A versão da banda base é G970FXXSEFUJ2 conforme a imagem a seguir:
O código dos binários está localizado no quinto dígito em ordem inversa, ou seja, nesse caso o código da versão vale E. De acordo com a tabela de códigos de versão, a letra E nesse caso está associada à versão 14 dos binários:
Da mesma forma é possível baixar a versão adequada para o seu telefone, seja ele o Galaxy S10, S10+, S10e ou mesmo outros modelos, como o S20. O metódo se aplica de forma semelhante.
Segundo passo
Com a firmware correta em mãos, é hora de gravá-la no aparelho através do Samsung Odin. A ferramenta recomenda restaurar para as configurações de fábrica ou remover a conta do Google antes de realizar o procedimento, de modo a evitar que a mesma bloqueie o aparelho após a instalação. Após essa etapa, vamos extrair a firmware em uma pasta qualquer. Haverão cinco arquivos conforme a imagem a seguir:
Execute o Samsung Odin e adicione cada arquivo em seu respectivo local de acordo com suas iniciais. Por exemplo, o arquivo com a inicial AP deve ser adicionado no local AP do Odin, enquanto que o arquivo com a inicial BL deve ser adicionado no local com o botão BL, HOME em USERDATA e assim por diante:
- Gerar link
- X
- Outros aplicativos
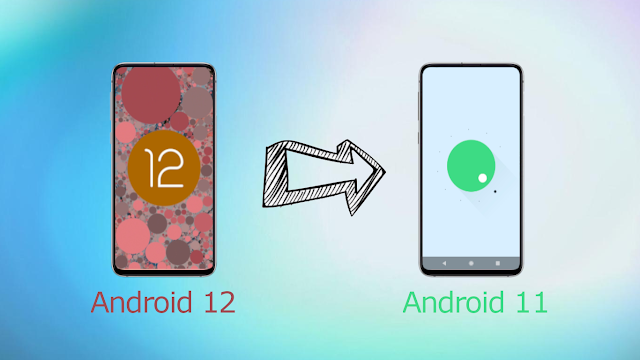











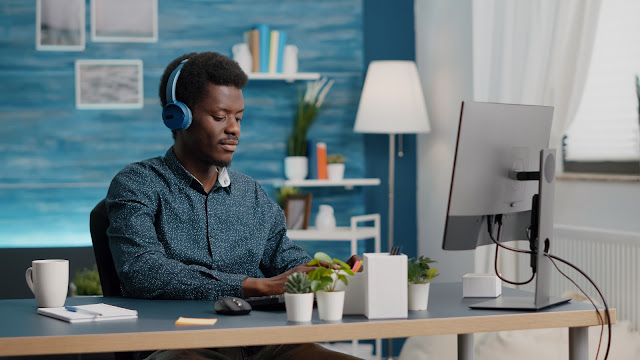


Comentários
Postar um comentário